1편에서 PPT에서 텍스트 작업을 할 때 흔히 겪는 문제와 그 해결법에 대해 알아봤습니다. 그 해결책은 Enter키만 사용하는 것이 아니라 Shift+Enter키를 활용하면 원하는 결과를 얻을 수 있다는 것이 었습니다.
이번 2편에서는 1편에 이어 불릿이 있는 텍스트 박스를 좀 더 효과적이고 제대로 다루는 방법에 대해 알아보도록 하겠습니다. 1편이 간단하고 단순했다면 2편에서는 좀 더 파워포인트를 한글ㆍ워드 문서처럼 사용할 수 있는 방법에 대한 것입니다.
– 영어로 불릿은 총알을 뜻합니다. 말머리기호도 불릿이라고 합니다 / ChristianUK –
문제 상황
불릿, 말머리 기호를 사용함에 있어서 줄바꿈만큼 문제가 생기는 것이 있습니다. 그것은 바로 불릿과 텍스트의 가장 왼쪽 단어 사이가 생각보다 넓다는 것입니다. 이 간격을 조절하기 위해 백스페이스 키(←)를 눌러봐도 소용이 없습니다.
그렇게 백스페이스키를 누르면 사이가 좁혀지기는 커녕 오히려 불릿이 지워지게 됩니다. 덕분에 많은 분들께서 그냥 빼기(-)표시를 누르시고 그대로 작업을 진행하는 경우가 많이 있습니다.

눈금자를 먼저 켜야한다
이 간격을 조절하는 것은 생각보다 쉽습니다. 하지만, 파워포인트를 처음 키면 이 옵션을 사용자의 화면에 바로 보이지 않습니다. 설정을 따로 건드려줘야 확인할 수 있습니다. 먼저 아래의 단계를 그대로 해보시기 바랍니다. 별 것 없습니다.
ㄱ. 파워포인트 최상단 메뉴 중 “보기”를 클릭한다 (2007, 2010, 2013동일)

ㄴ. 아래 메뉴 중에서 “눈금자”를 체크한다

ㄷ. 아래와 같이 슬라이드의 윗쪽과 왼쪽부분에 눈금자가 생겼는지 체크한다

우리가 다룰 것은 모래시계 표시
눈금자를 킨 이유는 이 옵션과 함께 활성화 되는 GUI를 사용하기 위해서 입니다. 눈금자만 켰을 때는 나타나지 않습니다. 텍스트 박스를 편집하는 상태에서 이 눈금자에 모래시계 표시가 생성됩니다. 마이크로소프트가 너무 복잡하게 숨겨놨습니다. 차후에는 개선됐으면 좋겠습니다.
어쨌든 이 모래시계가 불릿과 텍스트 사이의 거리를 조절할 수 있는 기능을 합니다. 사이간격 뿐만 아니라 좀 더 텍스트 박스를 직관적으로 조절할 수 있도록 도와주는 기능들이 2가지가 더 있습니다. 그 기능들을 알아보겠습니다.

3가지 기능
이 모래 시계는 3가지 조각으로 이뤄져있습니다. 각 조각마다 한가지의 기능을 가지고 있고, 그것을 통해 텍스트 박스의 문장을 좀 더 효율적으로 관리할 수 있습니다.
첫번째 조각을 살펴보겠습니다. 가장 위에 있는 역삼각형은 바로 텍스트의 시작점을 조절할 수 있는 기능입니다. 만약 불릿이 있다면 불릿을 가장 첫 요소로 받아들여서 불릿의 위치를 조절하는 역할을 합니다.
두번째 요소는 불릿과 텍스트의 사이간격을 조절하는 옵션입니다. 바로 우리가 원했던 그 기능입니다. 실제로 이 기능을 다루기 위해서는 위의 과정을 모두 거쳐야 합니다. 사용자가 멍청한 것이 아닙니다. 마이크로소프트가 사용자중심의 GUI를 제대로 구현하지 못했을 뿐입니다.
네모모양인 세번째 요소는 두개의 삼각형의 거리를 유지한채 그대로 옮겨주는 역할입니다.
파워포인트의 GUI문제로 꼭꼭 숨겨졌던 이 기능. 이제는 꼭 사용하시길 바랍니다. 옵션을 활성화하기까지가 불편할 뿐 한번 활성화해두면 직관적인 이용으로 사용도가 높습니다.

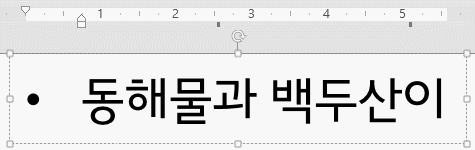
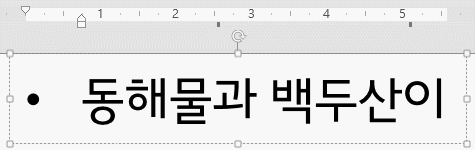
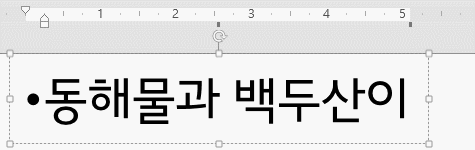







Leave a Comment