시간이 부족한 직장인들에게 빠른 작업은 필수입니다. 그래서 획기적으로 작업시간을 줄일 수 있는 “빠른 실행 도구 모음”을 지난번 글을 통해서 소개해 드렸습니다. 그 글에서는 즐겨찾기 같은 역할을 하는 빠른 실행 도구 모음이 필요한 이유와 설정법에 대해서 알아봤습니다.
그 존재와 설정법을 소개해드렸지만 이 빠른 실행 도구 모음을 제대로 사용한다고 볼 수는 없습니다. 가장 큰 이유는 인지 수준을 넘어 체득하고 있어야 합니다. 하지만 체득 외에도 좀 더 이 빠른 실행 도구 모음을 잘 사용하려면 몇 가지를 좀 더 알고 설정 및 체득과정을 겪어야 합니다.
그럼 이제 그 과정을 설명드리겠습니다.
내가 자주 쓰는 메뉴를 파악 후 일단 등록한다
자신의 직무 그리고 회사의 업종 그리고 다양한 이유로 인해 파워포인트의 작업은 천치차이입니다. 누구는 표만 주구장창 만들수도 있고, 그래프만 만들 수도 있습니다. 또는 문서 같은 텍스트 배치와 이미지만 만드는 경우도 있습니다. 핵심은 이런 문서 작업 패턴을 꼼꼼하게 체크를 하고 어떤 기능을 많이 쓰는지 파악해야 한다는 것입니다.
이렇게 파악을 한 후에 그 기능들을 모두 빠른 실행 도구 모음에 등록합니다. 조금이라도 자주 사용하는 기능이라면 찾아서 저장합니다. 보통 자주 쓰는 옵션은 정렬, 차트, 표, 글상자 삽입, 도형 삽입 정도입니다. 이 기능들은 필히 등록을 해두는 것이 좋습니다.
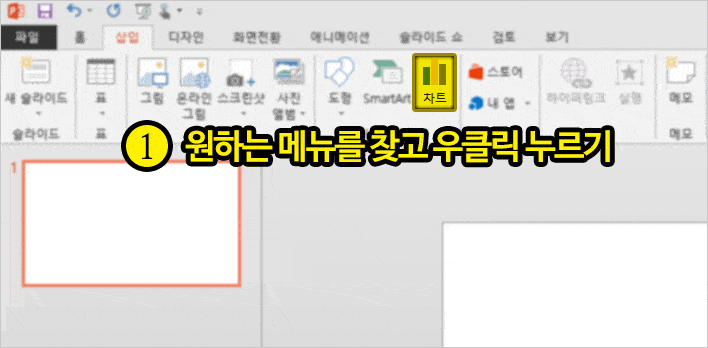
리본 메뉴 아래로 보내야 한다
이렇게 자신이 자주 쓰는 옵션을 모두 등록했다면 이제 하나를 더 해야 합니다. 현재 상태는 고른 메뉴들이 화면 가장 상단에 위치할 것입니다. 이것은 실제 작업하는 슬라이드 공간에 보다 가깝게 만들어 줘야 합니다. “빠른 실행 도구 모음”을 제대로 설정하는 것입니다. 바로 “리본 메뉴 아래에 빠른 실행 도구 모음 표시” 옵션만 체크해주면 이제 모든 것이 끝납니다.
이 옵션을 체크해줘야 슬라이드 바로 위에 메뉴가 생성됩니다. 그렇지 않을 경우 작업표시줄에 생성되어 마우스 이동 거리가 좀 더 늘어납니다. 마우스 이동 거리가 늘어나면 그만큼 작업시간을 뺏는 것이므로 당연히 줄여줘야겠죠?

순서를 바꾸자
마구잡이로 등록한 메뉴들을 일정한 규칙을 가지고 다시 순서를 배열할 필요가 있습니다. 그전에 먼저 어떻게 순서를 바꿔야 할지 알아야겠죠? 크게 복잡하지 않습니다. 바로 작업표시줄 근처에서 마우스 우클릭을 하면 “빠른 실행 도구 모음 사용자 지정(C)”를 누릅니다.

그러면 아래와 같은 팝업창이 뜹니다. 이 팝업창 중 가장 오른쪽에 있는 부분이 자신이 등록한 메뉴들의 모음입니다. 자신이 등록한 것에 따라 종류가 다르겠죠? 계속 말씀드리지만 자신의 작업환경을 잘 파악하고 그 중 많이 쓰는 메뉴를 찾아서 등록해야 합니다. 그리고 순서를 다시 정하는 것 또한 잊지 말아야 합니다.
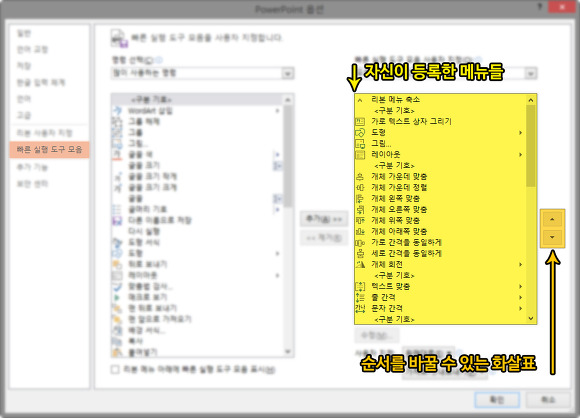
마음대로 정해도 그만이지만 좀 더 효율적인 작업을 위해 저한가지 기준을 정하도록 하겠습니다. 그 규칙은 바로 특히 많이 쓰는 메뉴의 위치는 슬라이드 바로 위에 오도록 한다는 것입니다. 왜 그렇게 하냐구요? 바로 마우스 움직임을 최소화 하기 위해서 입니다.
앞서서 설명드린 글에서 작업시간이 오래 걸리는 이유는 메뉴를 찾는데 오래 걸리고 그것은 마우스 거리와 거의 같다는 것을 설명드렸었습니다. 그 거리를 최소화 함으로써 작업시간을 차곡차곡 아끼는 것입니다.

남은 것은 체득 그리고 지속적 수정
이렇게 위의 과정이 모두 끝났다면 한숨 돌리셔도 됩니다. 그러나 이제부터가 본격적인 시작입니다. 꾸준히 이 즐겨찾기를 사용하면서 체득해야 합니다. 그리고 자신의 작업환경에 최적화 된 메뉴 순서를 발견해야 합니다. 이것은 오로지 스스로 찾아내는 방법 밖에 없습니다.

귀찮으시다구요? 그렇다면 계속 평소대로 작업하시면 됩니다. 이것의 필요성을 제대로 느끼기 위해서는 시간이 걸릴 수 밖에 없습니다. 그리고 사용하면서 느껴보지 않는 이상 알 수 없습니다. 그래서 강요하지 않습니다. 어차피 자신이 직접 느끼지 못하면 그 어떤 노하우든 우이독경일 뿐이니까요.


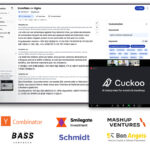




Leave a Comment