PPT를 만들 때 왼손이 놀고 있습니까? 1편에서 널리 알려진 파워포인트에서의 Shift 기능을 알아봤습니다. 2편에서는 잘 알려지진 않았으나 훨씬 유용하고 도움되는 기능들에 대해 알려드릴까 합니다.
소개할 2가지 기능은 페이지를 빡빡하게 채우시는 분들이나 제안서 작업을 하시는 분들께 도움이 되지 않을까 싶습니다. 그만큼 뛰어난 역할을 하기 때문입니다.

쉬프트의 기능3 – 다중선택
Shift도 여러가지 개체를 선택할 수 있습니다. 단 컨트롤과의 차이점이라면 복사기능은 없다는 것입니다. 여러 개체를 선택만 하고 싶을 때는 컨트롤 보다 쉬프트가 훨씬 좋습니다. 왜냐면 마우스를 실수로 움직여 복사를 하지 않기 때문입니다.

컨트롤은 다중선택과 복사라는 기능이 있습니다. 쉬프트는 다중선택이 좀더 발전된 형태로 작동합니다. 무슨 말이냐면 아래와 같이 4X4으로 배치돈 16개의 사각형이 있습니다. 만약 가운데 4개의 사각형이 선택된 상태에서 마우스질 한번 만으로 주변 사각형을 선택할 수 있을까요? 쉬프트키만 있으면 가능합니다.
쉬프트 키를 함께 사용해서 마우스질을 하면 이미 선택되어 있는 개체는 제외하고 선택되지 않은 개체가 선택이 됩니다. 이는 내용을 빡빡히 채우는 비지니스 프레젠테이션에서 자주 사용하기 좋은 기능입니다.

쉬프트의 기능4 – 개체 크게 작게 만들기
쉬프트 키와 키보드의 화살표를 함께 이용한다면 개체를 마우스를 이용하지 않고도 크기를 조절할 수 있습니다. 좀 더 빠른 작업을 위해서는 마우스질도 줄여야 할 경우가 많이 있습니다. 그럴 때 사용하면 좋은 것이 바로 이 쉬프트를 이용한 크기조절입니다.
마우스에 비해 세밀한 크기 조절은 하기 힘듭니다. 대신 Bar를 옆으로 키우거나 이미지를 빠르게 늘릴 때 좋습니다. 대신 이 기능은 2010 이상 버전에서만 작동합니다. 2007 이하 버전에서는 작동하지 않습니다.
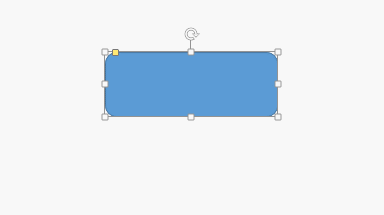
마무리
1편과 2편을 통해서 Shift기능을 자세히 알아봤습니다. 개인적으로 Ctrl보다 Shift가 더 도움이 되지 않나 싶습니다. 실상 작업을 하다보면 컨트롤은 어느정도 사용하십니다. 대표적으로 복사(Ctrl+C), 붙여넣기(Ctrl+V), 이전 작업(Ctrl+Z) 이렇게 3가지 옵션을 위해서 말이죠.
Shift는 Ctrl보다 많이 사용되지는 않습니다. 그러나 그것은 기능을 제대로 몰라서 사용을 못하고 있다고 보는 것이 더 적합할 것입니다. 위의 이미지들을 통해 Shift키의 매력을 느껴보시고 작업을 하실 때 자주 사용해보시기 바랍니다. 아마 훨씬 편하고 실력이 업그레이드 되는 것이 느껴지실 겁니다.

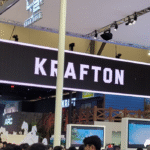
![[BLT칼럼] 아이온큐가 특허로 '기술 신뢰도'를 쌓은 법 : 양자컴퓨팅 시대, IP 전략 제시 8ee48ae3a3a11](https://platum.kr/wp-content/uploads/2025/10/8ee48ae3a3a11-150x150.png)
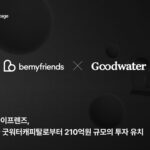



Leave a Comment