컨트롤키와 쉬프트 키를 이용하면 PPT작업을 훨씬 빨리 할 수 있다고 앞선 연재에서 설명드렸는데요. 컨트롤과 쉬프트키 말고도 남은 기능키가 하나 더 있습니다. 바로 Alt키 입니다. 이 알트키는 컨트롤과 쉬프트 보다는 사용 빈도도 낮습니다. 기능도 적습니다. 하지만 알고 있으면 유용합니다. 알트키는 원래 한 가지 기능만 있었지만 파워포인트2010버전 이상부터 기능이 하나 더 추가됐습니다.
Alt의 기능1 – 격자를 무시하고 움직일 때
알트키의 첫 기능은 바로 격자를 무시하고 개체를 자유롭게 움직일 수 있다는 것입니다. PPT를 만들다보면 개체를 움직일 일이 많습니다. 마우스로 움직이다 보면 뭔가 약간 끊기듯이 움직일 때가 있습니다. 그 이유는 바로 안내선 기능에서 수치를 적용할 수 있는데 그 수치에 따라 움직이는 경우입니다.
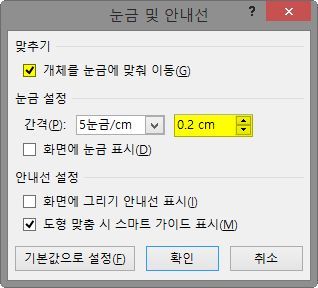
알트키를 누르면 저 수치를 무시하고 화면 어디든지 자유롭게 이동할 수 있습니다. 이 기능은 크게 쓰이지 않기는 합니다. 직장인들이 디자이너들처럼 1픽셀의 차이를 느끼는 일도 드물고, 몰라도 크게 상관이 없는 기능이기 때문입니다.

이 기능은 크게 티가 나지는 않습니다. 보는 것만으로는 큰 차이를 느끼기 힘듭니다. 직접 해보면 아주 묘한 차이만 감지할 뿐입니다.
Alt의 기능2 – 개체 회전
첫번째 기능보다 오히려 이 기능이 대학생분들이나 직장인 분들에게 유용할 수 있습니다. 그리고 이 기능이 파워포인트2010부터 지원되는 기능입니다. 알트키를 누르고 키보드의 왼쪽(←), 오른쪽(→) 화살표를 누르면 해당 방향으로 회전을 합니다. 30도씩 회전을 합니다. 덕분에 사용자는 각도를 계산해서 배치하기가 용이합니다.

마무리
알트키는 생각보다 기능이 많지 않습니다. 하지만 다른 기능키들처럼 체득하고 있다면 훨씬 작업을 빠르고 효율적으로 할 수 있습니다. 앞선 포스트들은 각각 사용했을 때 나타나는 기능을 알아봤습니다. 다음 포스트에는 컨트롤, 알트, 쉬프트를 복합적으로 사용했을 때 나타나는 효과에 대해 써보겠습니다.








Leave a Comment