[러비 박성용] 이번에 알려드릴 정보는 바로 파워포인트의 <윤곽선>기능입니다. 많은 파워포인트 사용자분들께서 “이딴걸 왜 쓰는거야?”하실지 모르겠습니다 물론 몰라도 크게 상관은 없습니다.다만 항상 슬라이드를 만드실 때 기억하실 것은 디자인을 하는 과정에서 세밀함이 퀄리티의 차이를 만든다는 것을 기억하셔야 합니다.
항상 만드시는 “암.울.한” 슬라이드에 한탄을 짓고 계신다면 이제 설명할 기능을 한번쯤은 보시는 것도 괜찮을거 같네요.
여튼 서론은 이쯤하고 본론으로 가볼까 합니다. 우선 파워포인트에서는 <윤곽선>이라고 불리는 기능은(포토샵에서는 stroke라고 불립니다) 일상생활에서 많이 찾아볼 수 있습니다. 그 대표적인 예로는 바로 현수막입니다.
윤곽선을 사용하는 이유와 단점
현수막에서 윤곽선이 많이 사용되는 이유는 글씨를 좀 더 잘 보여주기 위해서입니다. 즉 가독성을 높이기 위한 것이지요. 주변의 배경과 전혀 다른 색을 사용함으로써 글씨를 좀 더 튀어보이도록 하는 효과가 <윤곽선> 기능입니다.
윤곽선을 사용하기 적합한 곳은 이미지 바로 위에 글씨를 사용할 경우입니다. 윤곽선을 흰색 또는 검정색으로 주변 이미지와 확연한 차이를 둬서 텍스트를 보이게 하는 것이지요.

하지만 글씨를 잘 보이게 하기 위해서 윤곽선 효과로만 도배를 한다면 오히려 여러분의 슬라이드에 좋지 않은 영향을 끼치게 됩니다. 윤곽선 기능 자체가 이미 글씨를 더 잘보이게 하기 때문에 모든 요소들이 시야에 걸려 눈에 거슬리는 요소가 많아집니다. 그리고 디자인 자체가 투박해지기 때문에 슬라이드에서 사용된 개체 1-2개에 적절히 사용해주는 것이 중요합니다.

파워포인트에서 윤곽선의 이해
파워포인트에서의 윤곽선 기능은 사실 제대로 구현되는 것이 아닙니다. 정확히 말하면 윤곽선에도 3가지 종류가 있습니다. 포토샵에서는 아래의 이미지처럼 3가지 윤곽선 기능(Outside, Inside, Center)을 모두 사용할 수 있습니다. 그런데 파워포인트에서는 center기능만 사용할 수 있습니다. 좀 더 정확하게 말씀드리자면 Outside와 Inside기능을 조절할 수 있는 방법 자체가 없습니다.

그렇다면 이 3가지의 윤곽선은 무슨 차이가 있는 것일까요? 그것은 바로 시작점의 차이입니다. 윤곽선의 시작점이자 기준점은 바로 적용할 개체의 가장 바깥쪽 부분입니다. Outside는 도형의 가장 바깥부분에서 시작해서 도형의 바깥쪽으로 윤곽선의 수치가 커지는 것이고 Inside는 반대입니다.
주의할 것은 Center기능입니다. 이 기능은 도형의 가장 바깥부분을 기준으로 윤곽선의 수치만큼 바깥쪽과 안쪽으로 커지는 기능입니다. 예를 들어서 파워포인트의 윤곽선 수치가 6이라면 바깥쪽으로 3 안쪽으로 3만큼 가는 것이지요.

윤곽선을 사용할 때 문제점
파포에서 윤곽선을 사용할 때 문제되는 것은 바로 텍스트에 윤곽선 효과를 줄 때입니다. 도형은 크게 문제 되지 않아요. 텍스트에 윤곽선 효과를 줄 경우 파워포인트에서는 center기능으로만 적용되기 때문에 텍스트 자체의 색깔과 윤곽선의 색깔이 다를경우 텍스트의 보이는 영역 자체가 줄어들게 됩니다. 반대로 윤곽선과 텍스트의 색깔이 같을 경우에는 텍스트가 되려 뭉게져보이는 효과가 있습니다.
유의하실 점은 위의 이미지에서 <텍스트와 윤곽선의 컬러가 같을 때>같은 경우 큰 문제점이 없어보실 것입니다. 하지만 텍스트의 크기가 작아지고 양이 많아지면 슬라이드가 상당히 답답해 보이는 문제가 발생합니다. 결국 파워포인트에서 텍스트 윤곽선 효과는 이래나 저래나 마이너스 요소로 작용합니다.
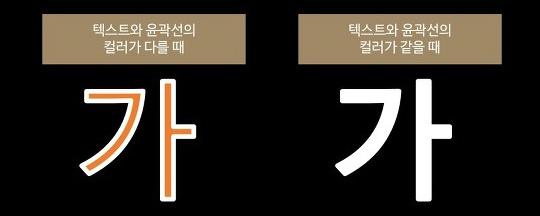
윤곽선 제대로 사용하기
파워포인트에서 윤곽선 기능은 위에서 말씀드린 것처럼 이미지 위에 텍스트를 쓰거나 혹은 꼭 눈에 띄게하고 싶은 텍스트에 사용해야 합니다. 많이 사용하면 정말 디자인이 후져보여요. 이 윤곽선 기능을 제대로 사용하기 위해서는 같은 3차원 서식 효과를 사용해야합니다.
쌩뚱맞게 왠 3차원 효과냐라고 하실지 모르겠습니다. 하지만 텍스트가 가지고 있는 기본 영역을 침범하지 않으면서 윤곽선을 사용하는 이점을 제대로 사용하기 위해서는 다음과 같은 방법을 사용해주셔야 합니다.
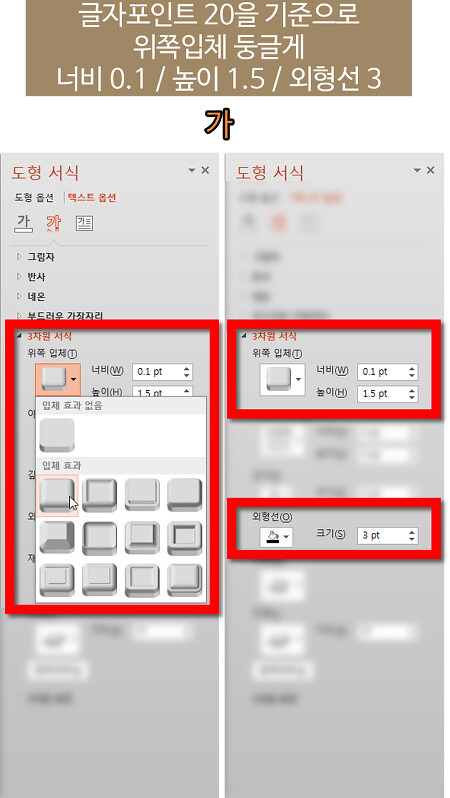
원리는 아쉽게도 모르겠습니다. 프로그램적으로 개체를 표현함에 있어서 한번에 텍스트 수정이 가능하고, 윤곽선 기능을 제대로 사용하는 방법은 여러가지를 시도해본 결과 이게 제일 효율적이었습니다. 물론 같은 텍스트를 두개겹치는 방법이 있습니다만, 그건 수정할 때 불편하니 패스! 글씨 크기에 맞춰서 3차원 서식의 수치를 조절해주시면 될거 같네요
윤곽선 기능의 한계
위의 내용을 다 보시면 이럴거면 뭐하러 글을 올리느냐, 아니면 이게 최선이냐 이러실지도 모르겠습니다. 안타깝게도 현재로선 이게 윤곽선 기능을 이용하실 때 제대로 이 기능을 사용하면서, 가독성을 높이는 유일한 방법이라고 말씀드리고 싶습니다.
그러나 가독성을 높이는 방법은 다양하게 있습니다. 다만 윤곽선을 이용할때 생기는 문제에 대해 말씀드린 것 뿐이죠. 위와 같은 문제들로 제가 당부드리도 싶은 것은 텍스트를 강조하고 싶으시다면 글씨의 크기와 색깔을 조절해주시고, 그 텍스트 뒤를 음영처리 해주시는 것이 효율적인 제작측면에서 더 낫다고 말씀드리고 싶습니다.
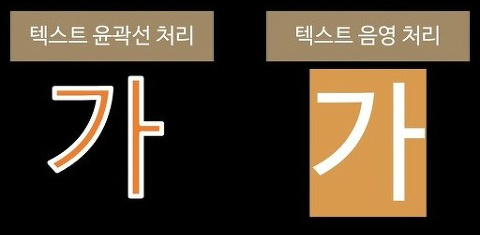

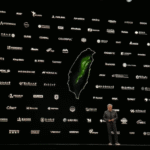





Leave a Comment